时间:2020-03-08作者:xp系统之家 来源:http://www.37m.cn
你是否遇到过win10系统笔记本连上cmcc后登录页面打不开的问题。那么出现win10系统笔记本连上cmcc后登录页面打不开的问题该怎么解决呢?很多对电脑不太熟悉的小伙伴不知道win10系统笔记本连上cmcc后登录页面打不开到底该如何解决?其实只需要1、首先点击网络图标打开托盘,确定是否已连接上CMCC 2、接着点击打开“打开网络和共享中心”,就可以了。下面小编就给小伙伴们分享一下win10系统笔记本连上cmcc后登录页面打不开的详细步骤: 解决方法:
1、首先点击网络图标打开托盘,确定是否已连接上CMCC; 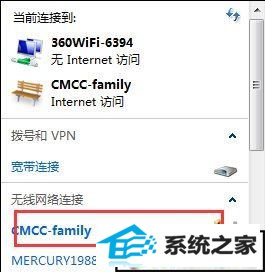
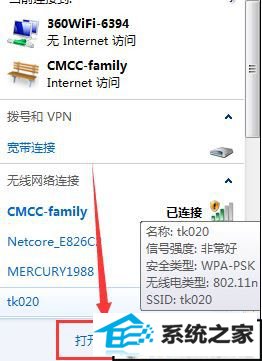
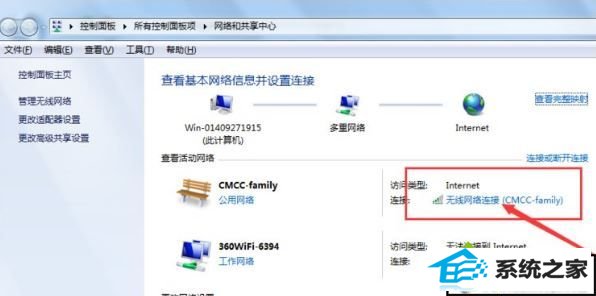
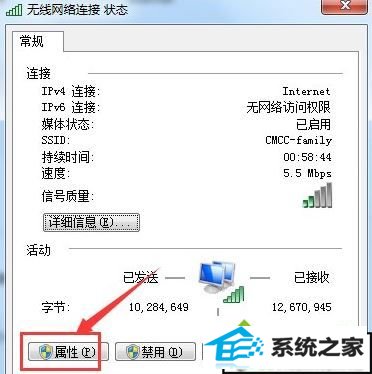
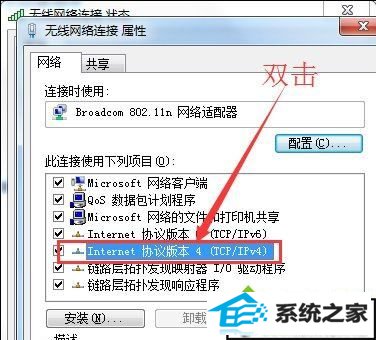
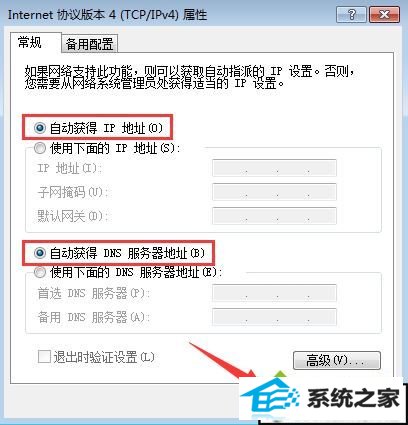
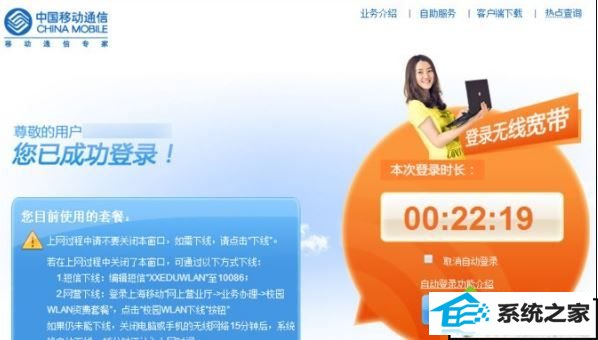
本站发布的ghost系统与电脑软件仅为个人学习测试使用,不得用于任何商业用途,否则后果自负!