时间:2013-11-30作者:xp系统之家 来源:http://www.37m.cn
win7系统伴随升级功能越来越多,电脑的运行速度也会越来越慢。许多用户会定期对电脑进行磁盘优化和碎片整理,让电脑流畅起来。不过许多刚升级到win7装机版的用户不了解怎么win7如何进行磁盘优化。接下来你们跟着爱装机看下全部的配置吧。
win7优化磁盘的办法:
第一步:在win7装机版电脑桌面上,鼠标右击【此电脑】。
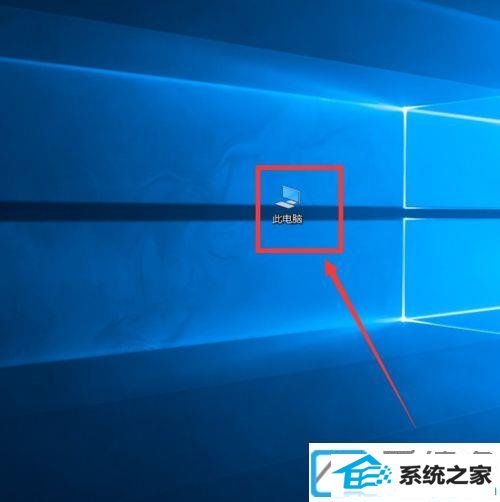
第二步:右键后菜单栏中选择【管理】。
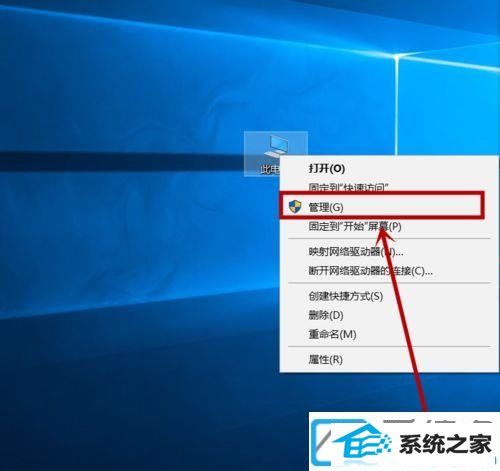
第三步:在win7装机版的【计算机管理】窗口下,依次点击左侧展开【存储】——【磁盘管理】。
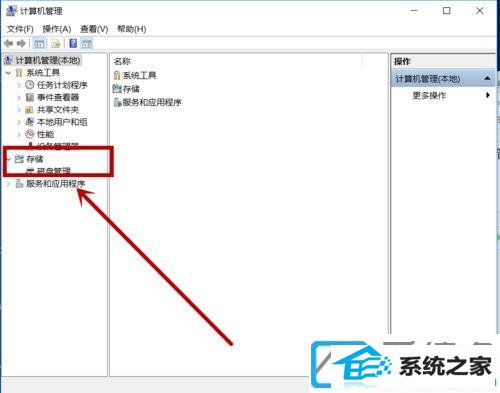
第四步:点击磁盘管理后,在右侧你们看到相对应的磁盘分区处境。这里以优化E盘为例,鼠标右击E盘,弹出功能菜单。
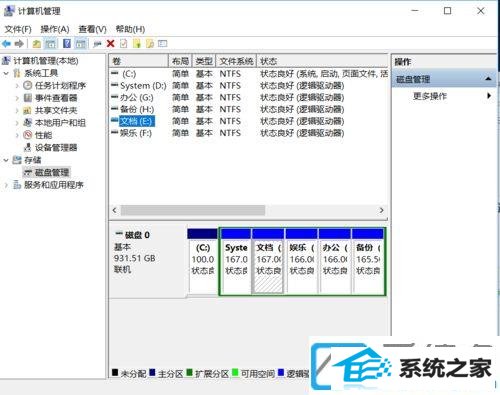
第五步:右击后在菜单栏选择【属性】。

第六步:现在电脑调出E盘属性窗口,第一栏点击切换到【工具】。
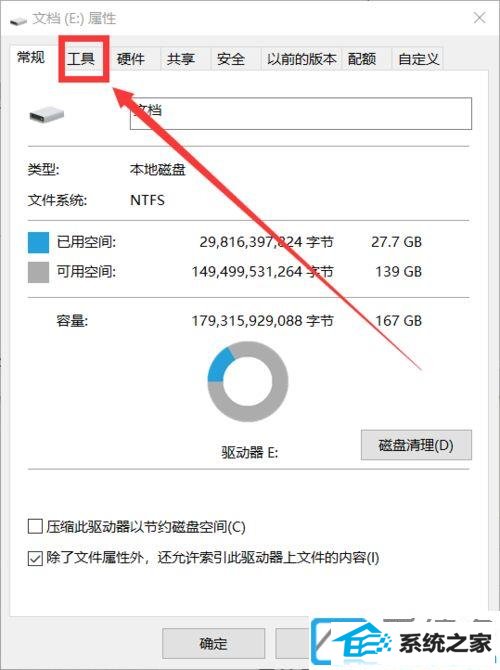
第七步:在工具选项下你们看到【优化】,点击这个按钮。
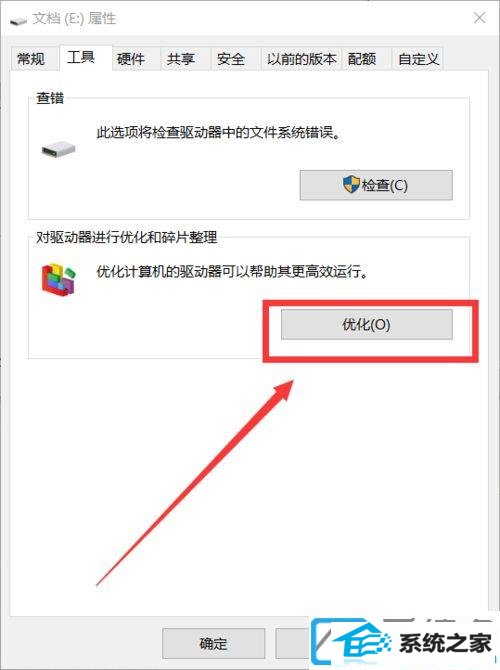
第八步:鼠标点击需要优化的磁盘分区,再单击下面的【优化】。现在耐心等待系统进行磁盘优化直接。
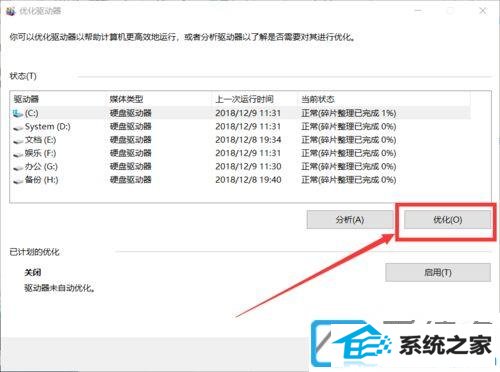
相关win7系统怎么进行磁盘优化就教程到这了!你们需要定期进行磁盘优化,让电脑的运行速度快起来。
本站发布的ghost系统与电脑软件仅为个人学习测试使用,不得用于任何商业用途,否则后果自负!