时间:2017-08-27作者:xp系统之家 来源:http://www.37m.cn
u盘因其优越的便携性和易用性,由于u盘是专业的,并不会给电脑造成什么重要的影响,越来越成为时下的主流,你们拿u盘安装与硬盘安装两种办法相比,u盘不仅不受网络的影响,还比硬盘安装更加稳定,更加安全,成功率也更高,和光盘安装相比,u盘安装无需专门的读取设备,而且使用更加灵活,需要时装上系统,不需要时候删掉,可以用来储存其他文件,不像光盘,制作好后就无其他用途了,光盘也会因为划损而无法使用,所以u盘更加耐用也更实用。也许您会觉得u盘的方式比较麻烦,但是您不了解u盘安装却是最稳定的,只要您跟着接下来的介绍走,就可以成功安装上系统。
重装须知:
第一步:本文教程legacy模式u盘重装window10统,硬盘分区表是MBR
第二步:如果是原来的系统还能进,可以参考硬盘安装:win10 装机版系统最容易的安装办法
一、准备工具
第一步:一个8G上述的u盘
第二步:u盘启动盘制作工具下载:爱装机u盘启动制作工具
第三步:制作u盘pE:爱装机u盘启动制作介绍
第三步:系统文件下载地址:爱装机 Ghost win1064位装机版 20180
二、u盘启动配置:电脑如何配置开机从u盘启动
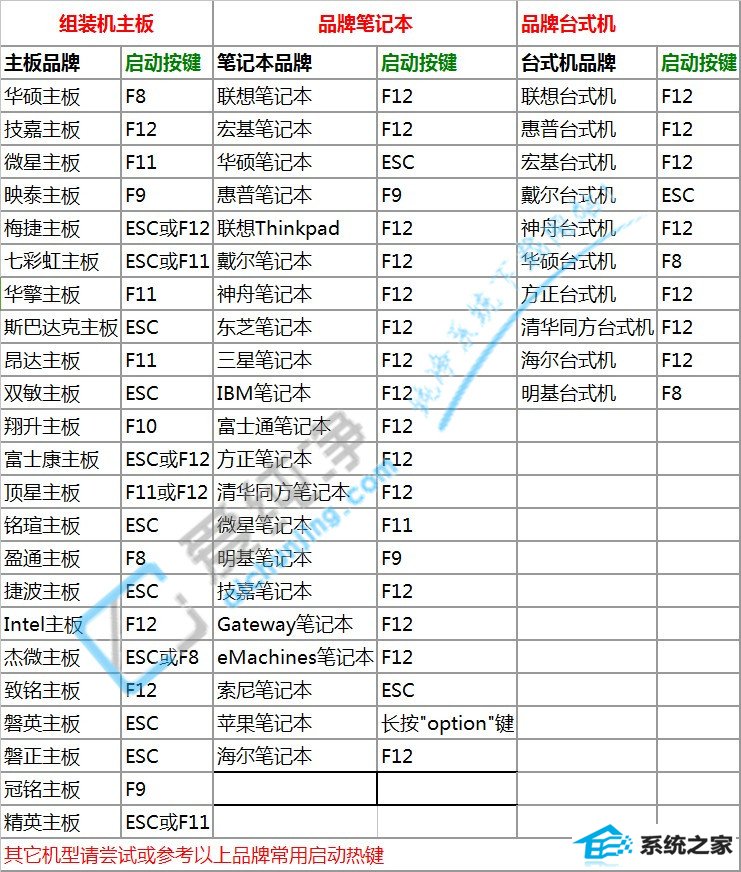
三、u盘重装系统全面步骤如下
第一步:制作好爱装机u盘启动盘,然后把下载的装机版系统解压出来(解压工具winrar),并把里面GHo文件复制到u盘启动盘里,大于4G的镜像也可以放进去;
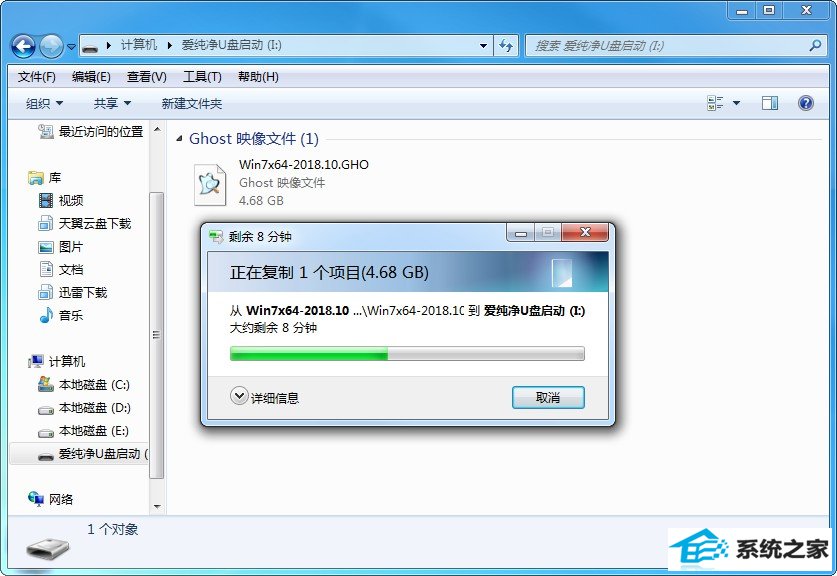
第二步:在需要装系统的电脑上插入启动u盘,启动过程中不停按F12或F11或Esc,不同的电脑启动快捷键不一样,全部参考第二点u盘启动配置,之后弹出启动项选择菜单,选择不带uefi的项,表示legacy模式,比如sandisk Cruzer Blade 1.26,选择它,按回车,从u盘启动;
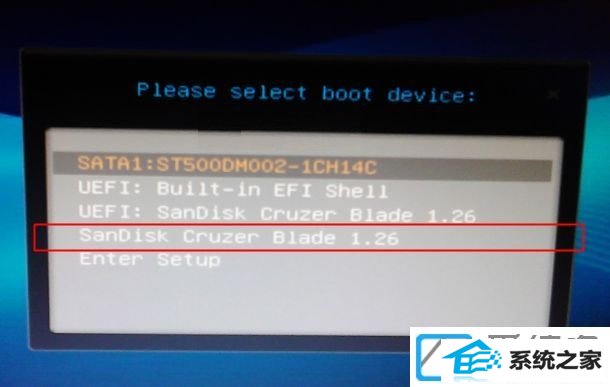
第三步:进入爱装机u盘启动界面,选择对应pE就好,如图:
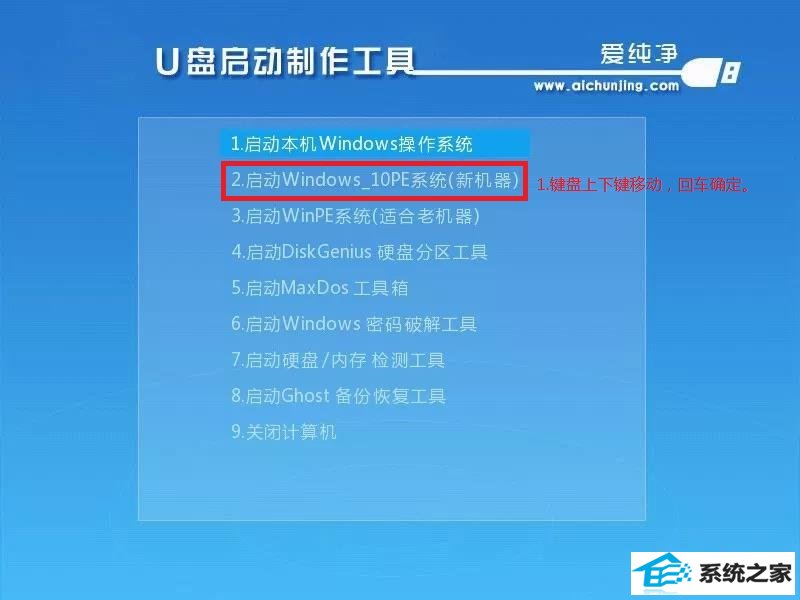
第四步:一般如果不需要的分区,就可以打开桌面上的一键安装系统,如图:
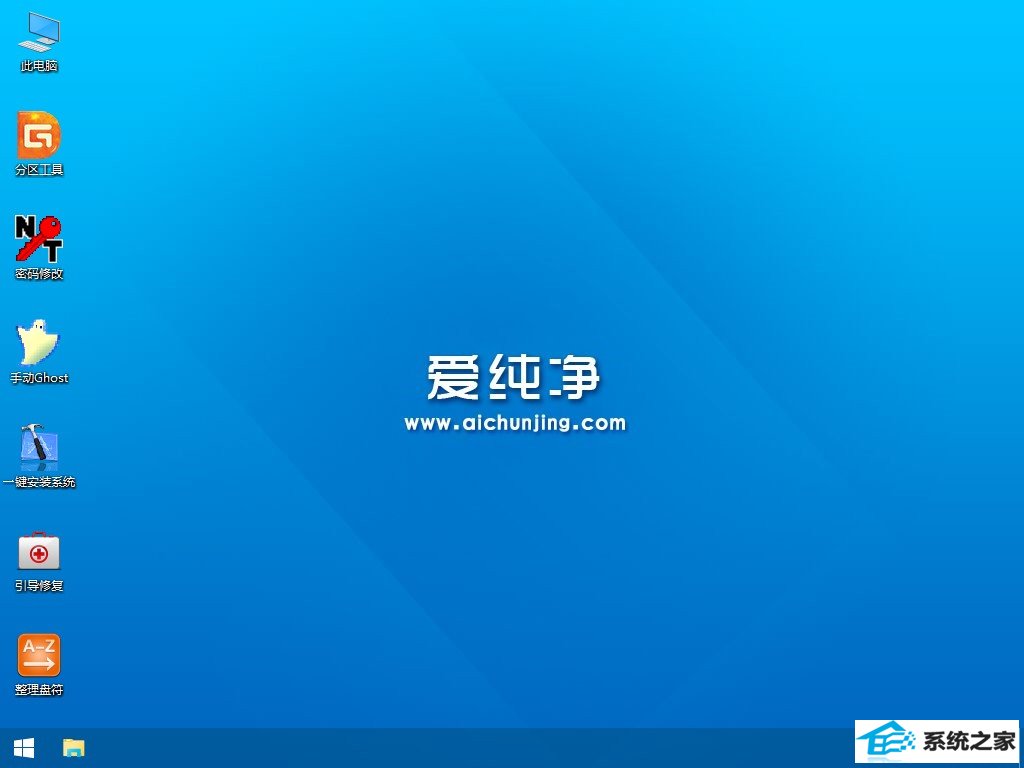
第五步:这里面一般默认就可以了,选择执行开始安装,点击确定,如图:
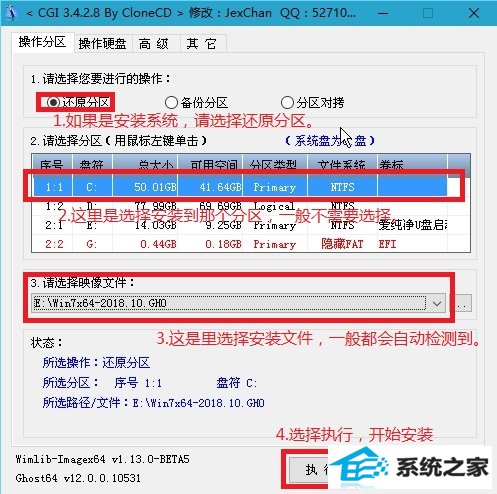

第六步:在这个界面中,执行系统安装部署到C盘的过程,等待进度条到100%,拔掉u盘重新启动,如图:
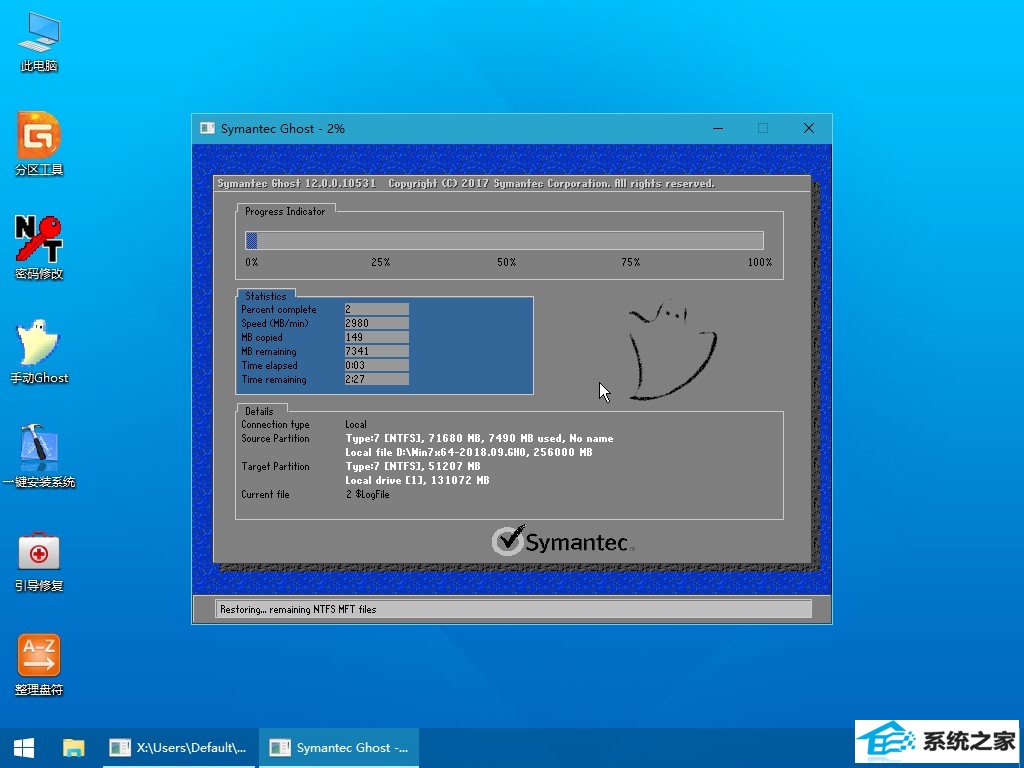
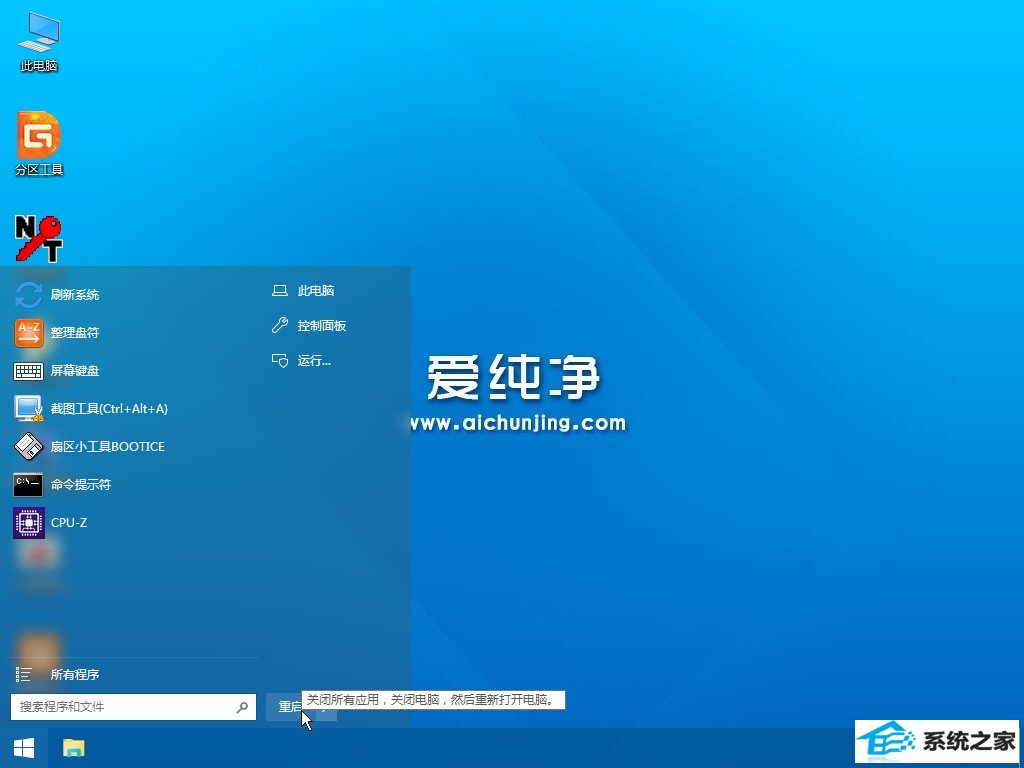
第七步:安装初始化,在安装的时候切记不要切断电源,以免系统出错,如图:

第八步:安装成功后直接使用,如图:
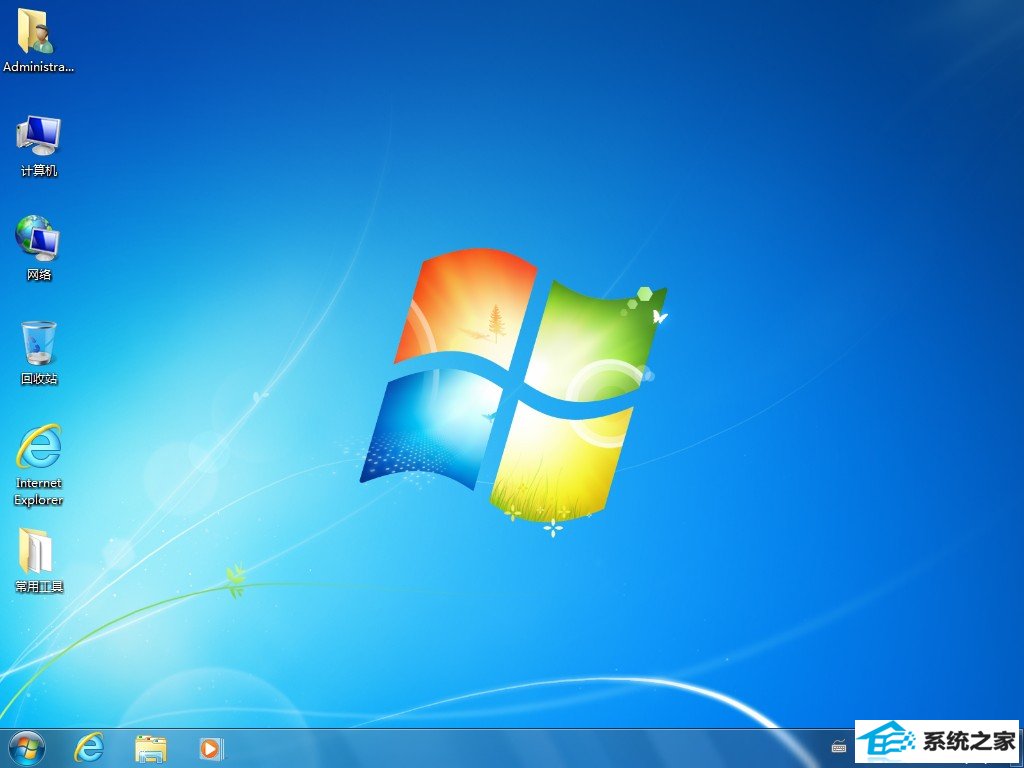
u盘安装系统的全面介绍了,如果您还有什么不懂的地方,或有其他相关重装的疑问可以联系你们。
本站发布的ghost系统与电脑软件仅为个人学习测试使用,不得用于任何商业用途,否则后果自负!