时间:2015-03-23作者:xp系统之家 来源:http://www.37m.cn
今天介绍便是教大家怎么在win7装机版系统的虚拟机上安装Linux系统,在虚拟机安装系统方便你们做各种尝试,那么,你们怎么在虚拟机中安装Linux系统呢?针对这个问题,接下去主编和大家共享一下win7装机版系统虚拟机如何安装Linux系统的办法。
第一步:首先打开VMware workstation软件,选择【创建新虚拟机】后,你们会进入新建虚拟机向导这个界面,在这个界面中你们需要选择安装来源。这里主编建议大家选择第三种【稍后安装操作系统】;
第二步:接着便是选择Linux操作系统,且版本选择Centos6,这个版本所占用资源比较少;

第三步:对虚拟机进行命名,选择存放的位置。这里系统一般默认是C盘,但是主编建议大家不要存放在C盘,如果C盘存放大量的文件会导致你们的电脑变得非常卡;
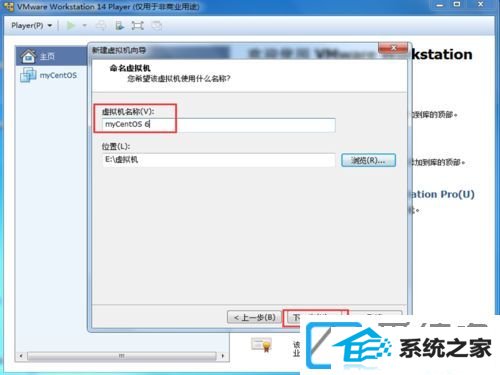
第四步:给虚拟机分配相应的硬盘空间,至于最多可以分配多少硬盘空间这个就要取决于现实电脑硬盘的大小了。一般处境下你们选择20GB就足够你们使用了。选择好硬盘空间后点击下一步,对虚拟机的信息进行核对;
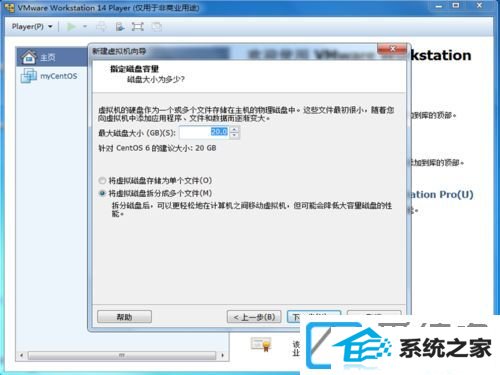
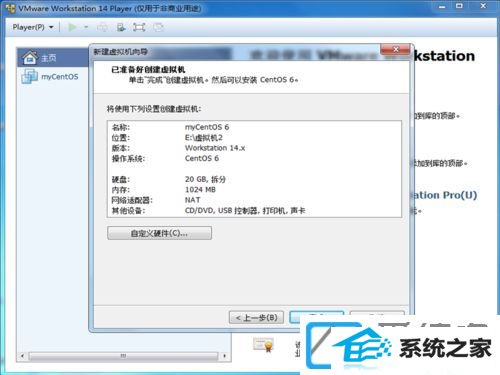
第五步:点击【编辑虚拟机配置】对虚拟机进行设置,这里内存最少要628MB,解决器Cpu根据电脑设置进行选择直接,硬盘如果觉得不够用可以在这里进行添加,此外在Cd/dVd(idE)中点击【使用iso映像文件】选择Centos镜像,其他的一般尊从默认的就足够使用了;
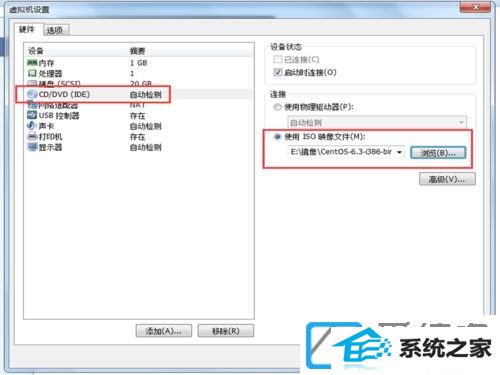
第六步:点击【播放虚拟机】,进入安装欢迎界面。你们会看到下面5条信息。这里主编给大家解释下这5条信息的含义。并且这里你们选择第一条信息,然后按回车进入下一步;
"install or upgrade an existing system":安装或更新现有系统
"install system with basic video driver":安装过程采用基本的显卡驱动
"Rescue installed system":进入系统修复模式
"Boot from local drive":退出安装从硬盘启动
"Memory test":存储介质检测

第七步:点击【skip】进入下一步,语言选择好用免费,键盘选择美国英语式,接着选择基本存储设备,填写主机名,选在择时区(亚洲上海),配置管理系统密码;
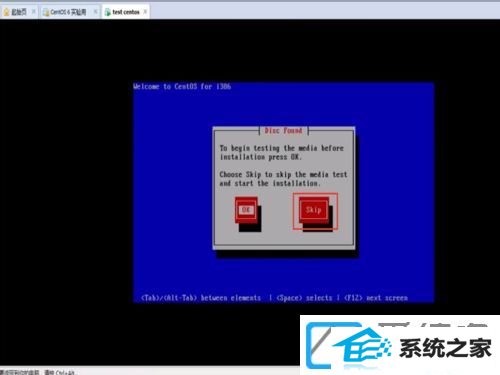
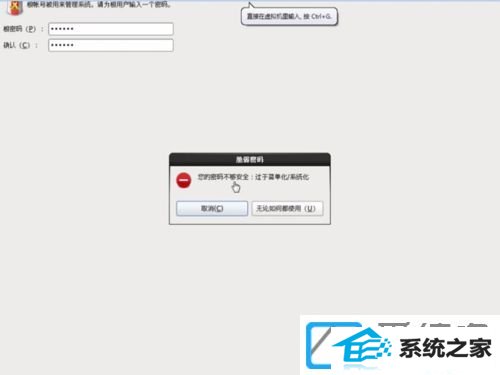
第八步:选择【创建自定义布局】,进入硬盘驱动界面选择【标准分区】,选择挂载点和文件系统类型,划分相应的空间大小。以此类推创建其他分区;
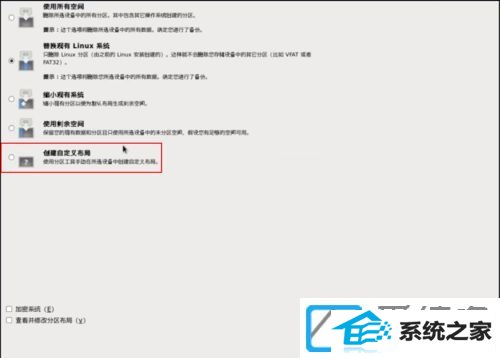
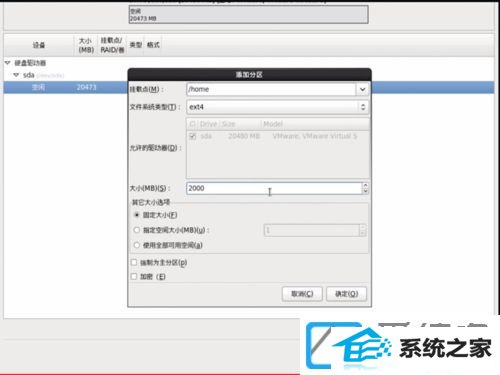
第九步:分区分完后进入下一步,点击【格式化】,接着选择【将修改写入磁盘】,稍等片刻后,进入安装向导界面点击下一步直接;
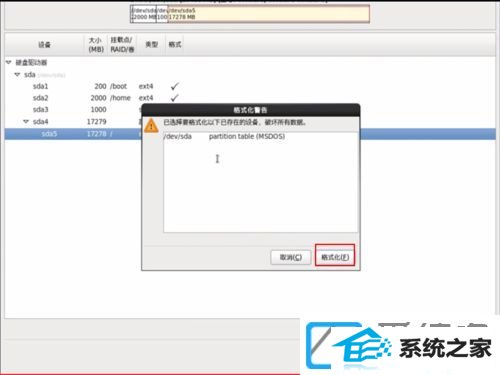
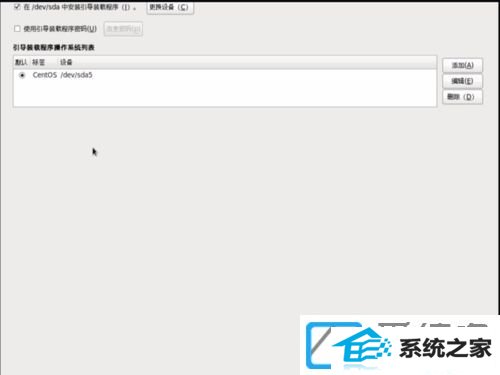
第十步:选择Basic server(基本服务器),点击下一步进入安装界面,等待安装完成后,点击【重新引导】进入操作系统登录界面。然后填写登录名和密码进入操作系统;
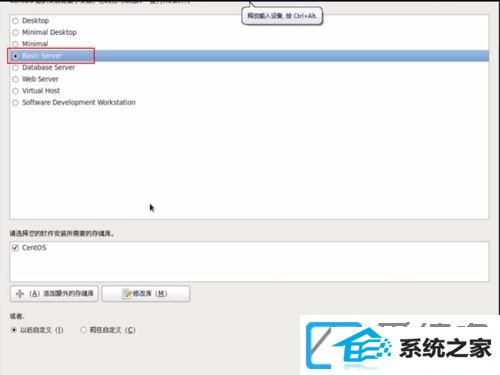
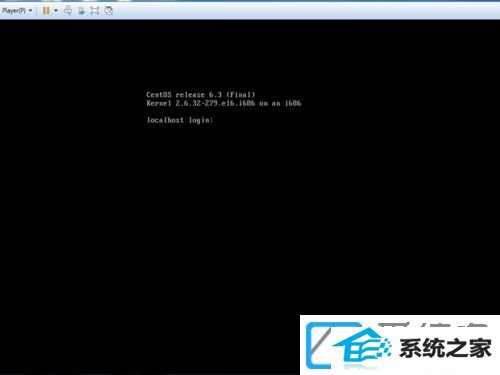
1第一步:在安装完成打开操作系统的时候你们或许会遇到“无法连接 MKs: 套接字连接测试次数太多;正在放弃”这个问题。这时候你们可以打开控制面板--->系统和安全--->管理工具---->服务,在这里找到VMware Authorization service查看是否是启动状态,如果不是启动状态,鼠标右键选择启动直接处理问题。如果说是启动状态,看下启动类型是否配置为自动,如果不是鼠标右键点击属性中启动类型配置为自动。
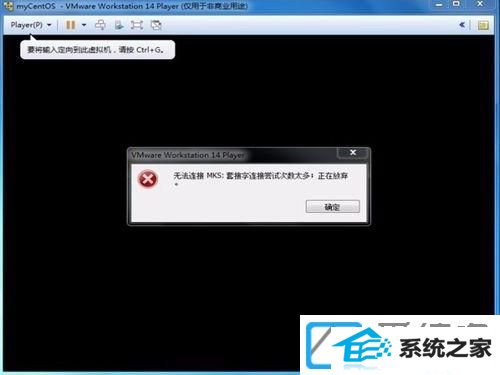
上述便是win7装机版系统虚拟机如何安装Linux系统的办法,但愿此介绍内容能够协助到大家。
本站发布的ghost系统与电脑软件仅为个人学习测试使用,不得用于任何商业用途,否则后果自负!