时间:2017-12-20作者:xp系统之家 来源:http://www.37m.cn
办法一、explorer.exe文件损坏或丢失
1、按键盘上的Ctrl+Alt+del组合键打开任务管理器。

2、在弹出的“win任务管理器”窗口单击“文件”菜单中的“新建任务(运行)”命令。
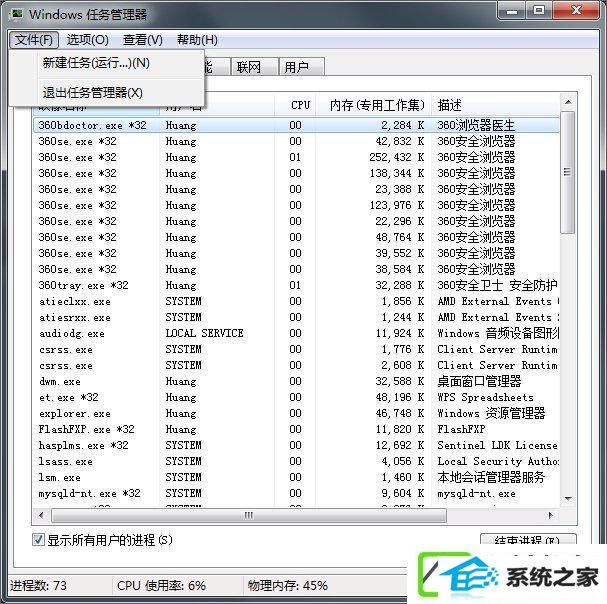
3、打开的运行对话框中键入“explorer.exe”命令,单击“确定”按钮,如果桌面没还原则或许explorer.exe文件已经损坏或丢失。
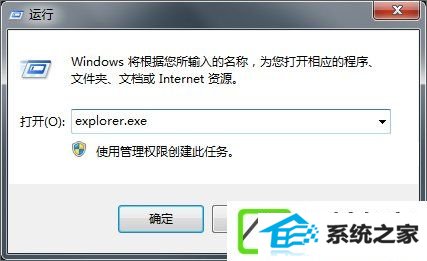
4、这时需要到正常的w10系统中,进入win文件夹,将里面的explorer文件拷贝到u盘。
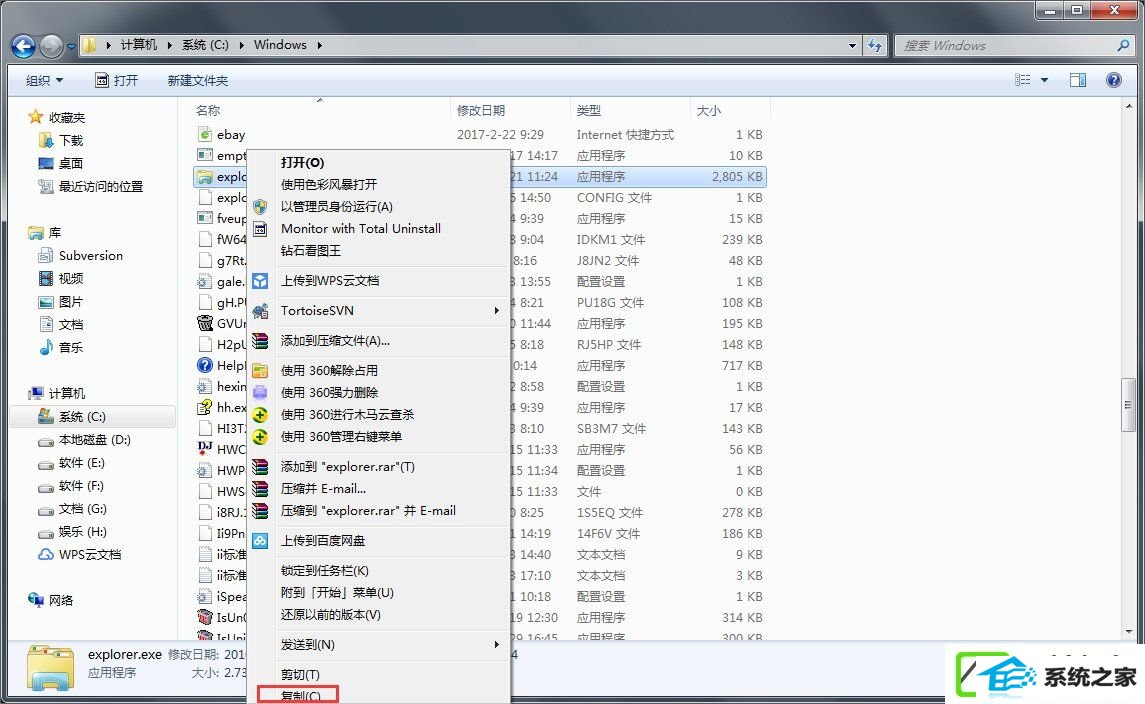
5、在出问题的机器上插入u盘,再打开“创建新任务”窗口,单击“浏览”按钮,浏览到win文件夹,在这里粘贴或替换explorer文件,然后选中explorer,单击“打开”按钮。
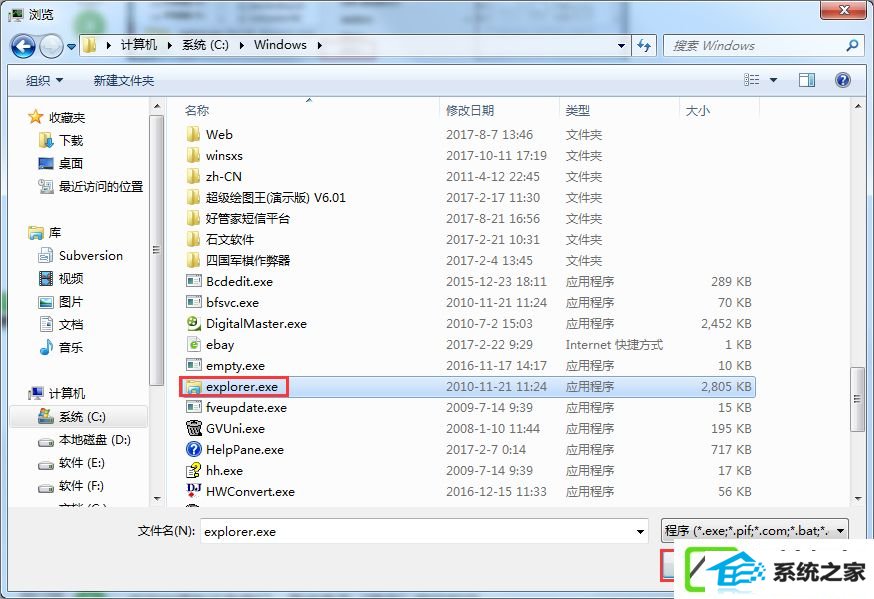
6、返回创建新任务窗口,即可单击“确定”按钮直接。
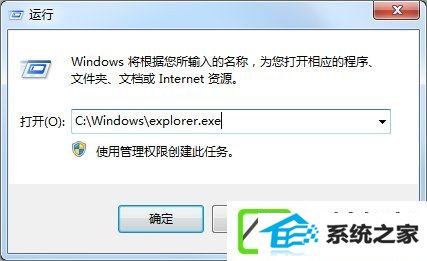
办法二、shell项被修改
1、使用上面步骤1~3启动explorer.exe进程,单击“开始”按钮,在搜索程序和文件框中键入“regedit.exe”命令,搜索出来的后果列表单击程序下的“regedit.exe”。
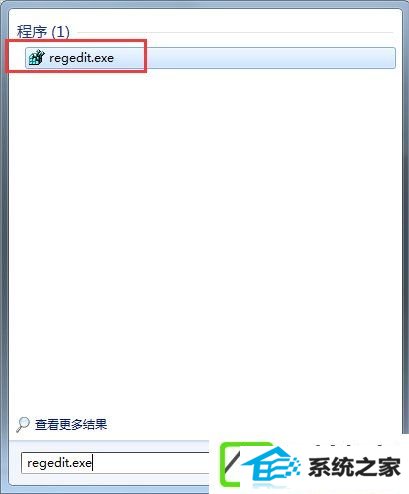
2、打开“注册表编辑器”窗口,在左侧注册树窗口中依次展开以下分支HKEY_LoCAL_MACHinE/soFTwARE/Microsoft/win nT/CurrentVersion/winlogon。
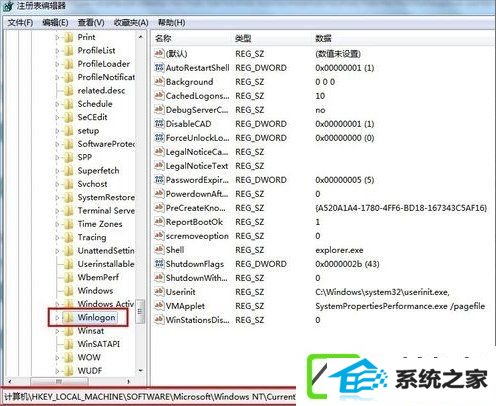
3、查看该分支下的shell值是否为“explorer.exe”,如果不是则修改为“explorer.exe”,如果找不到shell值,则新建一个“字符串值”,将名称命名为“shell”,配置值为““explorer.exe”。
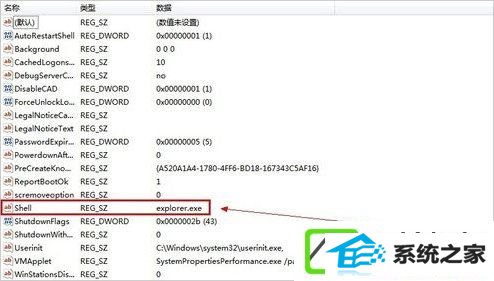
办法三、system.ini文件被修改
1、单击“开始”菜单,单击“运行”命令或按win+R快捷键。
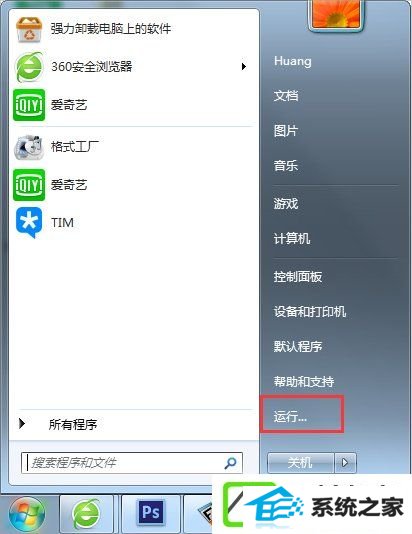
2、在打开的“运行”对话框中输入“%windir%/system.ini”,单击“确定”按钮。
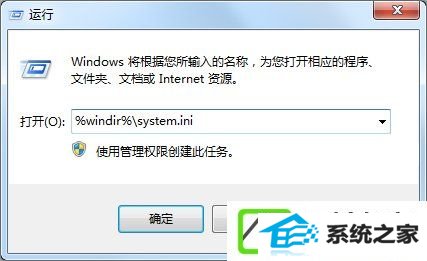
3、在“; for 16-bit app support”首行下按回车键加入以下两行内容(如果已有boot和shell,并且参数不是为“explorer.exe”或在“explorer.exe”后面还有其他内容,请将其修改为“explorer.exe”),全部如下:
[boot]shell=explorer.exe

4、修改后保存文件:1、单击“文件”菜单中的“保存”命令;2、单击“关上”按钮,弹出对话框询问是否保存修改的文件,单击“保存”按钮。
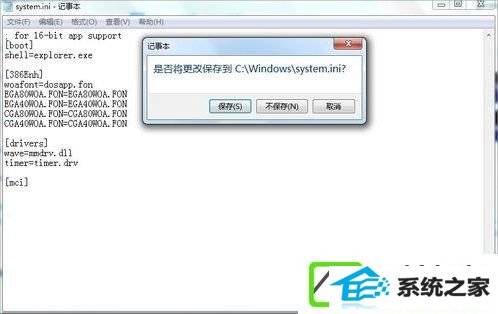
上述便是w10系统开机不载入explorer.exe的处理办法了,办法有三种,如果是丢失explorer.exe文件了,那么请使用第一种办法;如果是shell项被修改了,那么就用第二种办法;如果是system.ini文件被修改了,那么就用第三种办法。
本站发布的ghost系统与电脑软件仅为个人学习测试使用,不得用于任何商业用途,否则后果自负!