时间:2018-09-26作者:xp系统之家 来源:http://www.37m.cn

介绍需用到的原料:
w7电脑下载地址:http://www.xiazaima.com/win7/
w7电脑怎么安装?
1、先将w7电脑下载好,如下图所示。
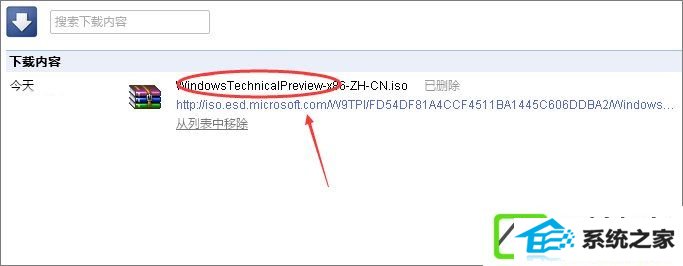
2、将下载好的w7电脑的iso文件拷贝到dVd或usB闪存驱动器或者加载到虚拟机中等安装介质,如下图所示。
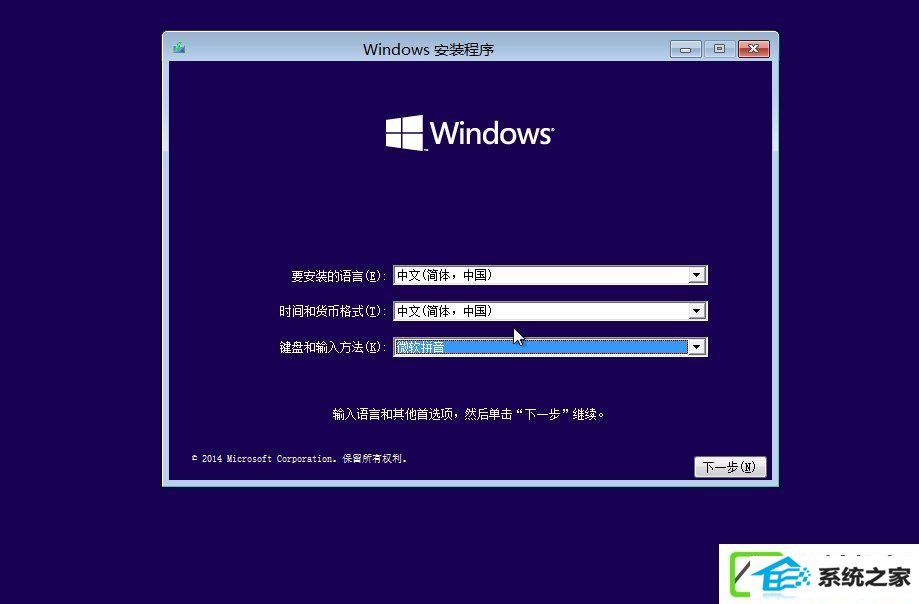
3、然后开始安装介质引导电脑,然后尊从步骤执行全新安装,先进入选择语言界面,如下图所示。
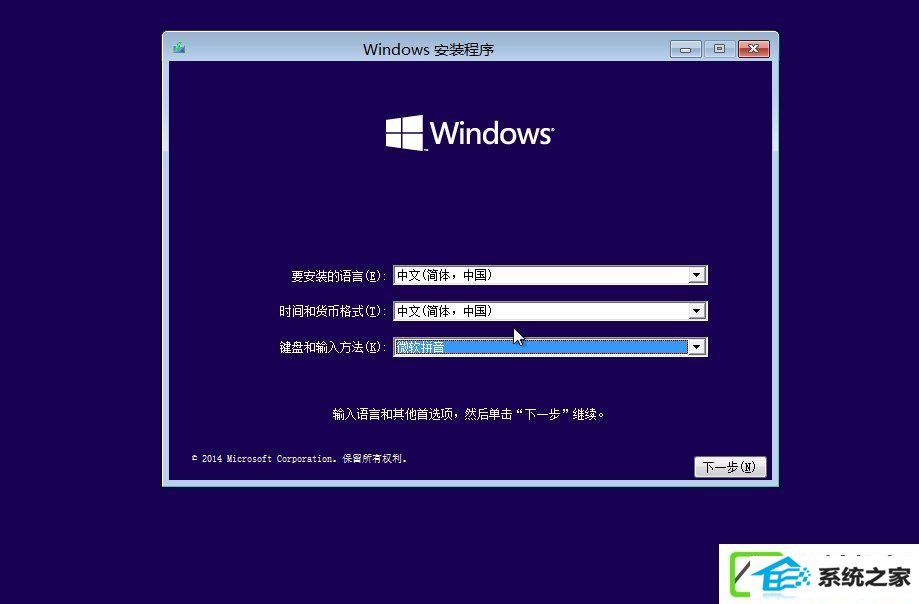
4、点击现在安装,开始安装w7装机版,如下图所示。
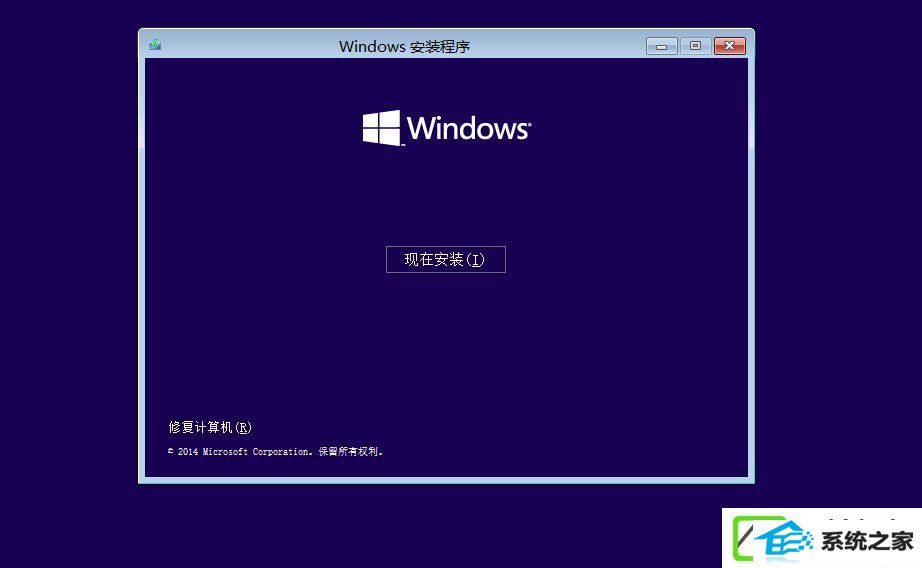
5、点击接受安装w7装机版协议,如下图所示。
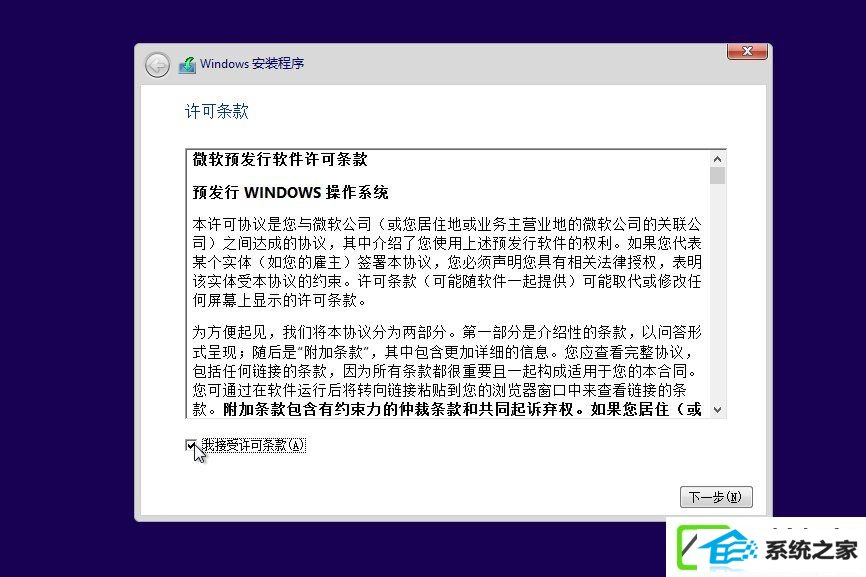
6、点击自定义安装w7装机版,如下图所示。
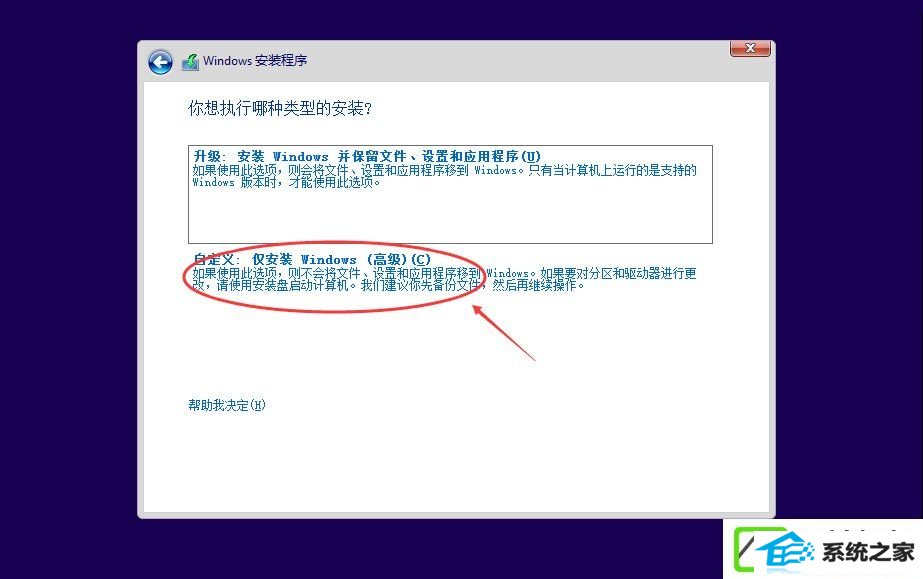
7、点击自定义后,进入win安装程序界面,点击新建,新建个安装磁盘,如下图所示。
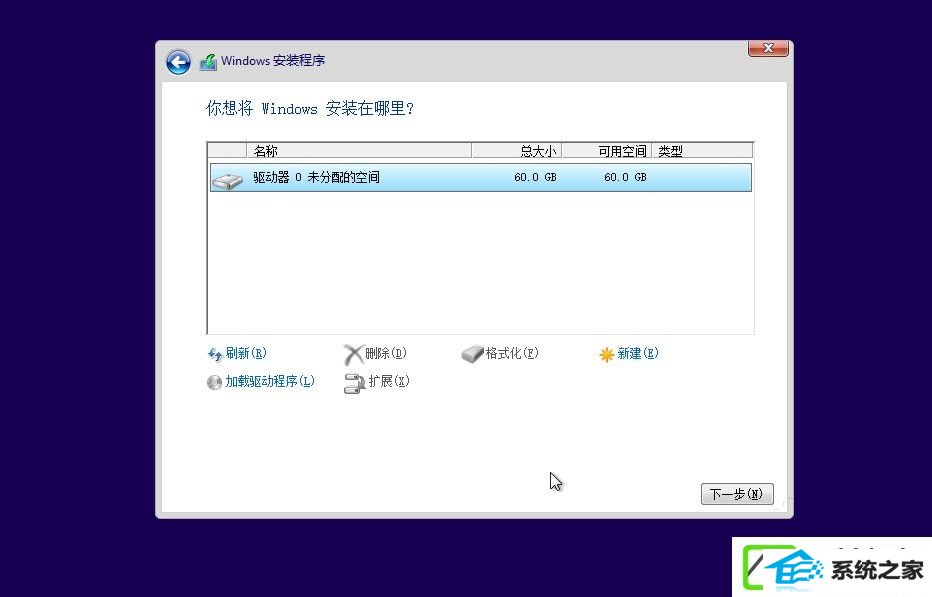
8、选择新建的磁盘,点击格式化按钮,进行格式化。如下图所示。
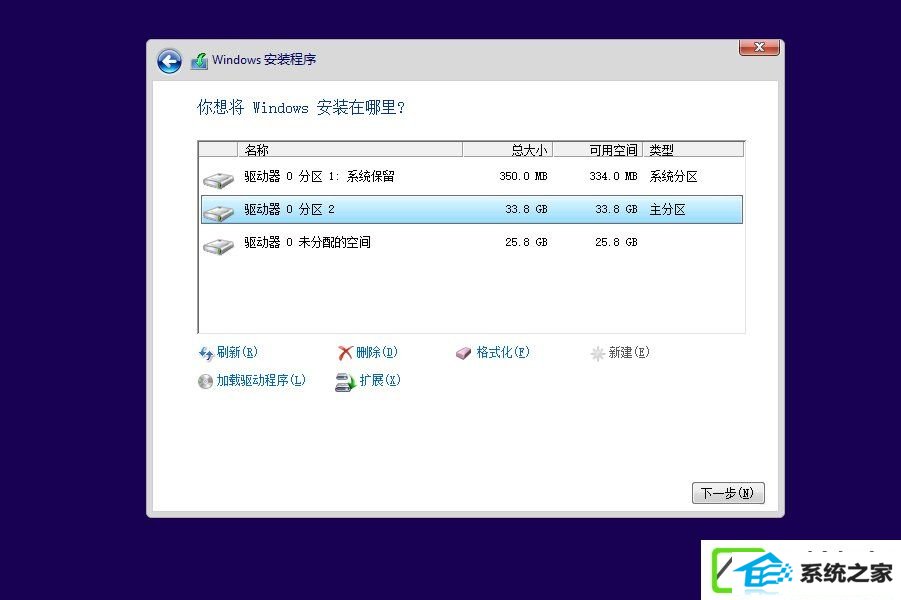
9、点击后,弹出格式化警告对话框,点击确定,如下图所示。
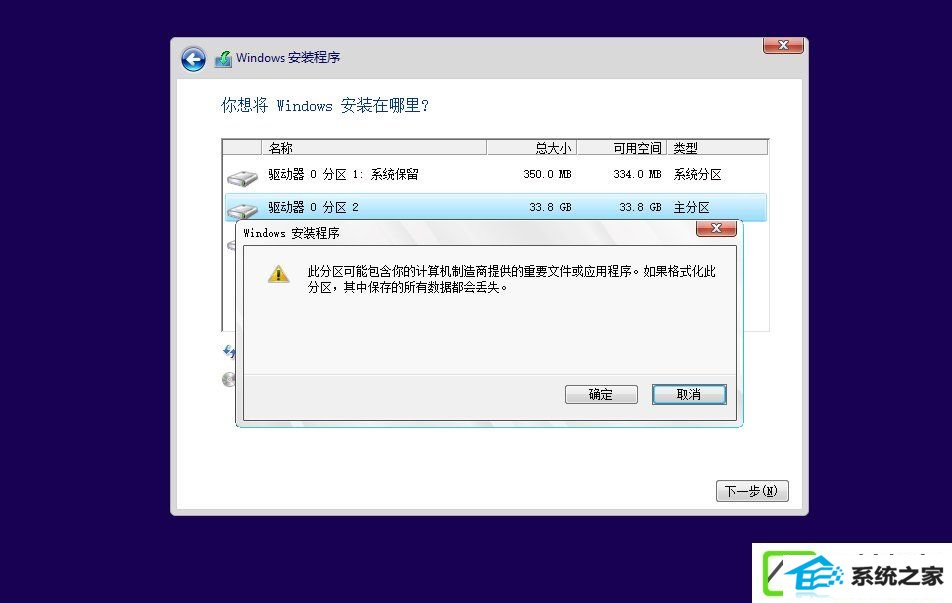
10、格式化后,点击下一步进入增强安装w7装机版的程序准备阶段,如下图所示。
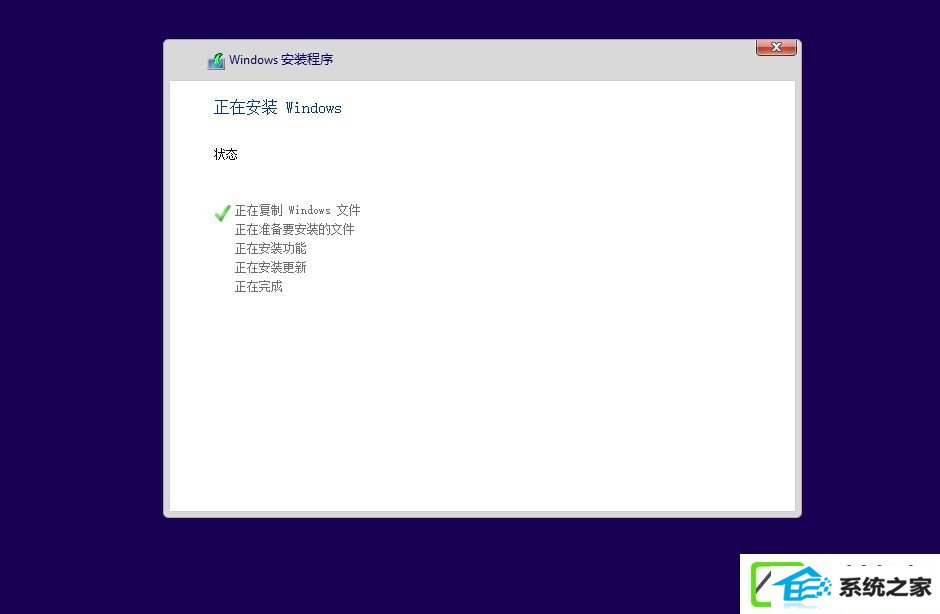
11、大概过了一两分钟,准备完成,进入安装w7装机版的安装,如下图所示。
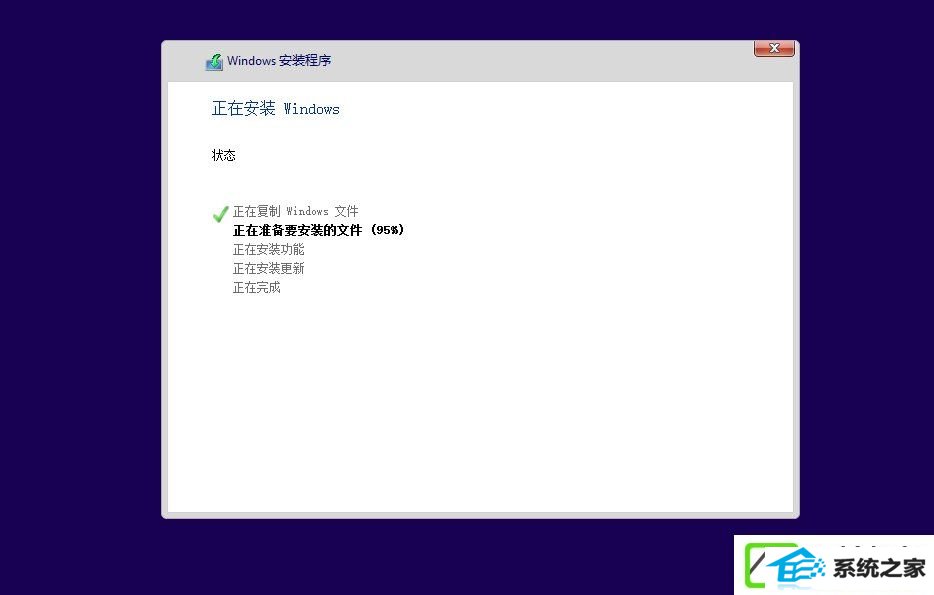
12、安装准备就绪,如下图所示。
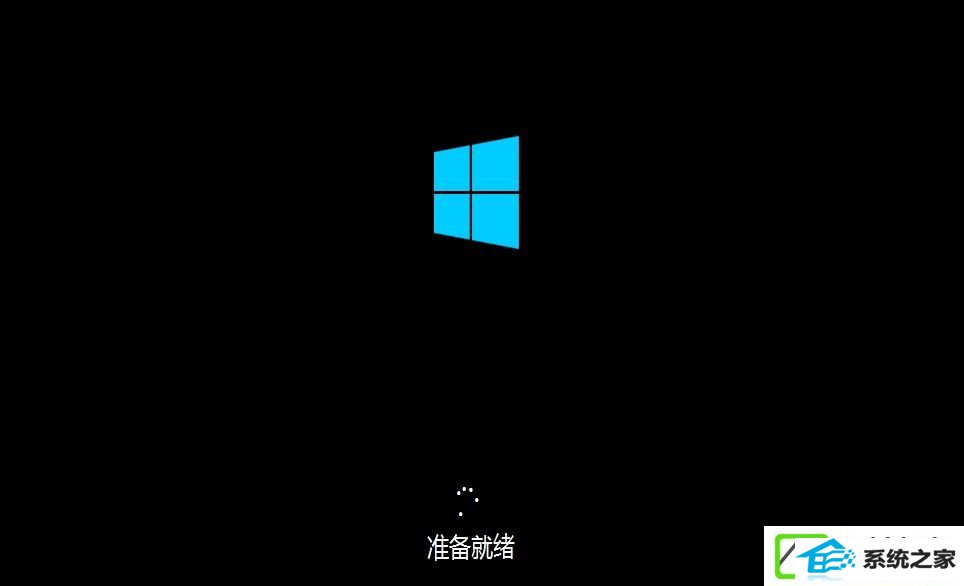
13、准备设备,如下图所示。
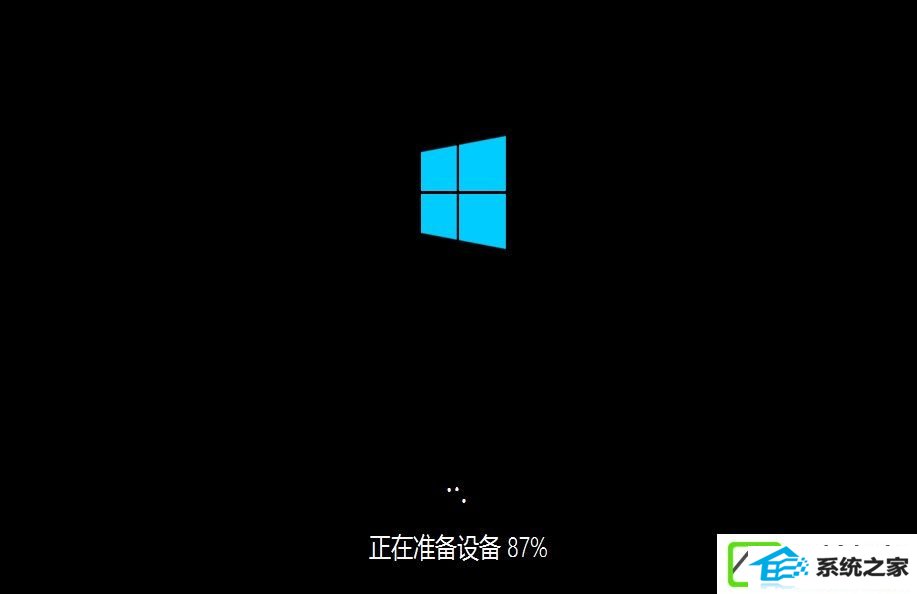
14、安装w7装机版好后,进入配置界面,如下图所示。
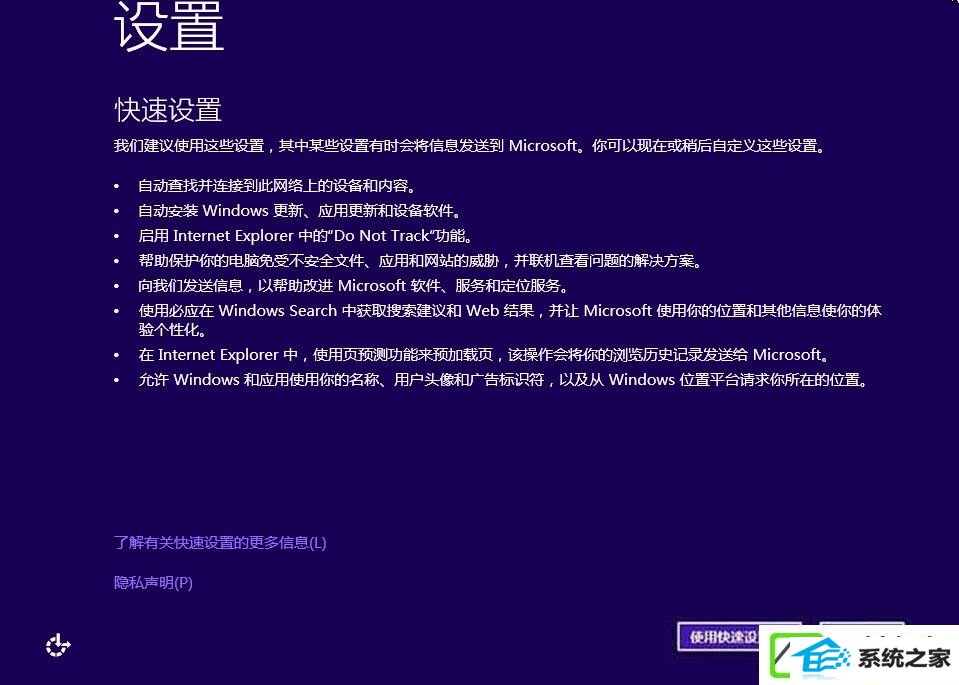
15、系统检查计算机的网络,如下图所示。

16、网络检查完成后,点击创建本地帐户,如下图所示。
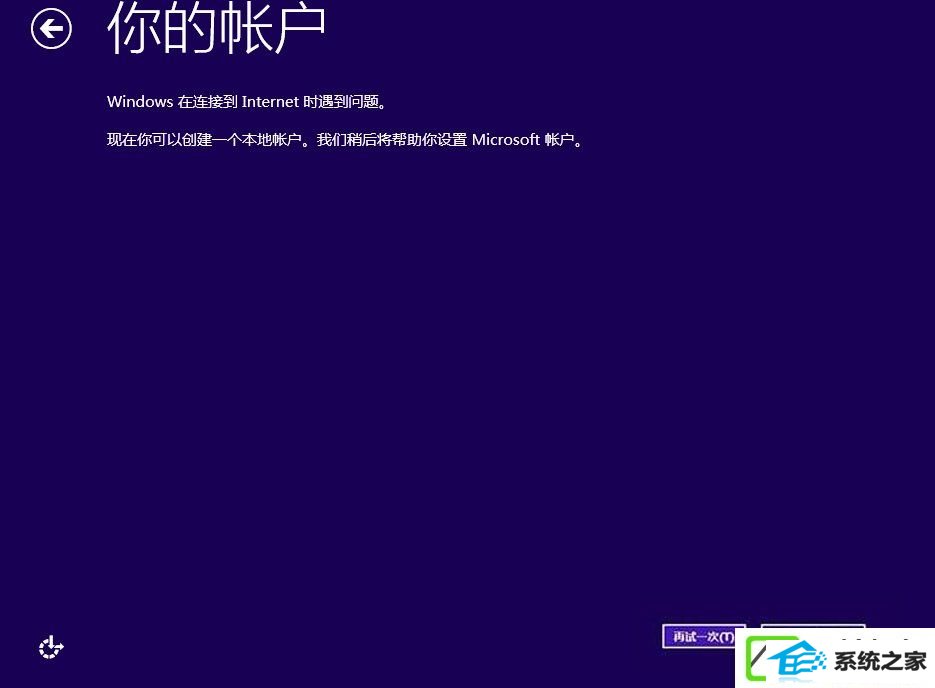
17、进入帐户配置界面,输入用户名和密码,点击完成,系统在完成设置,如下图所示。
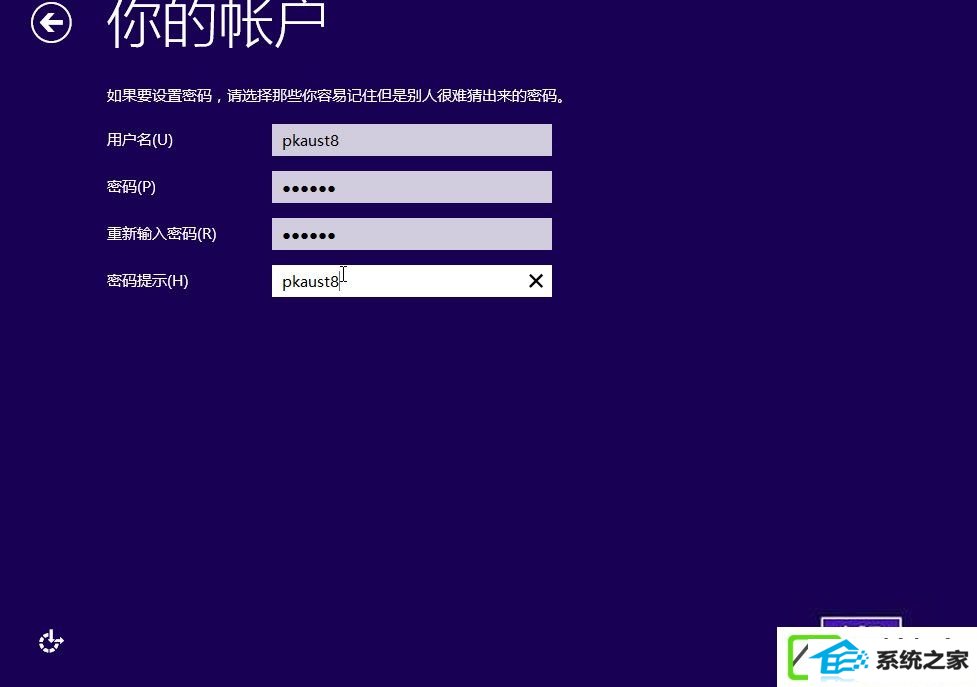

18、点击后,大概要几分钟解决一些事情,如下图所示。

19、几分钟后,安装成功,如下图所示。
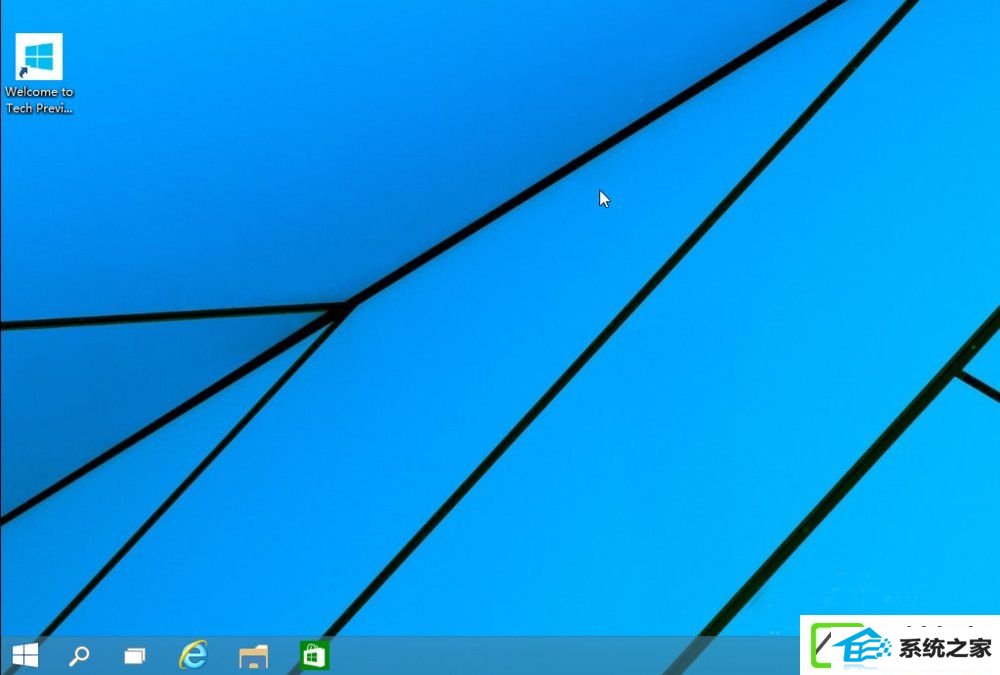
相关w7电脑的安装介绍就给大家教程到这边了,不会安装w7电脑的用户,只要尊从介绍一步步操作就可以了。另外,想安装w7装机版 build 15063预览版的用户,可以参照下文操作:《w7装机版 build 15063预览版系统的全面安装教》
本站发布的ghost系统与电脑软件仅为个人学习测试使用,不得用于任何商业用途,否则后果自负!